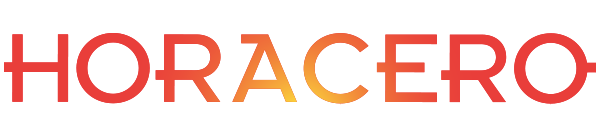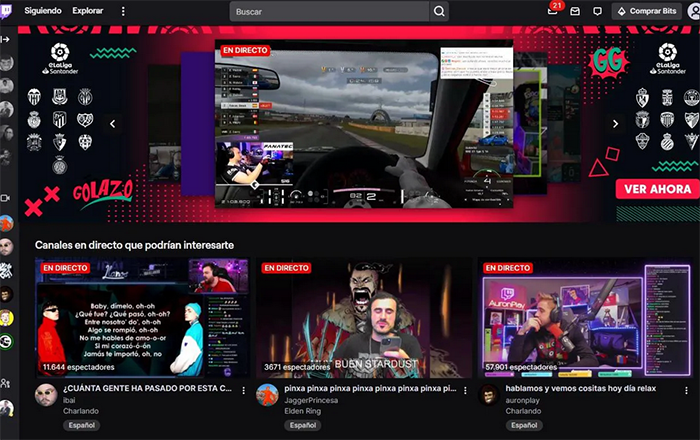Cd. de México.-
Twitch es una red social y plataforma de streaming, la cual es famosa porque se desarrollan transmisiones en vivo. Y aunque crear una cuenta resulta muy fácil, intentar hacer una transmisión puede ser un poco más difícil.
Si ya te sientes listo para iniciar una transmisión desde esta plataforma, quédate atento a este artículo. Aquí aprenderás a cómo realizar la transmisión y estamos seguros que te irá muy bien. Eso si, antes de comenzar debes asegurarte de mantener la mejor conexión a Internet posible.
Para transmitir por Twitch, te recomendamos utilizar el soporte Open Broadcaster Software (OBS) Studio para Windows, macOS y Linux. Este software es gratuito, fácil de usar y ofrece un mayor nivel de personalización, ya que transmite a más ubicaciones y es un cliente multiplataforma popular.
– Al abrir OBS Studio, haz clic en Settings, en la esquina inferior derecha.
– Alternativamente, da clic en File seguido de Settings en el menú desplegable.
– Dentro del panel de Configuración. presiona en la parte lateral izquierda la opción de Streaming.
– A la derecha, selecciona Twitch como tu servicio (si aún no está configurado).
– Haz clic en el botón Link account e ingresa tus credenciales de inicio de sesión de Twitch.
– Da clic en el botón Aplicar para finalizar.
– 2. Configura OBS
– Con OBS Studio abierto, haz clic en Settings, que se muestra en la esquina inferior derecha. Luego da clic en File seguido de Settings en el menú desplegable.
– Selecciona la opción de Video mostrada a la derecha.
– Establece tus resoluciones base y de salida y luego haz clic en Apply.
– Selecciona Salida / Output mostrado a la derecha.
– Bajo Streaming, selecciona una opción de Video Bitrate. Puedes usar estos datos como referencia:
1080p @ 60 fps = 6,000 Kbps
1080p @ 30 fps = 5,000 Kbps
720p @ 60 fps = 5,000 Kbps
720p @ 30 fps = 3,500 Kbps
– Selecciona un codificador: NVENC (NVIDIA), QSV (AMD or Intel), o x264 (software).
– A la izquierda, selecciona Audio.
– Bajo Global Audio Devices, selecciona una fuente de Audio de escritorio (tu juego).
– Selecciona una fuente de Mic/Audio Auxiliar (tu. micrófono) y da clic en Apply.
3. Crea tu escenario
– Debajo de Scenes ubicado en la esquina inferior izquierda, da clic en el ícono +
– Ingresa un nombre y presiona OK.
– Debajo de Sources, da clic en el ícono +
– Selecciona Game Capture en el menú emergente.
– Ingresa un nombre y presiona OK.
– Se abre el panel de propiedades: Selecciona una modalidad (Fullscreen, Specific Window, o Foreground Window) y habilita cualquier otro elemento que desees en la sesión.
– Debajo de Sources, da clic en +
– Selecciona Video Capture Device en el menú emergente.
– Ingresa un nombre para tu cámara web y da clic en OK.
– Se abre el panel Propiedades: Selecciona el dispositivo correcto, cambia otras configuraciones según sea necesario y luego haz clic en OK.
4. Agrega un chat de Twitch
– Inicia sesión en Twitch desde un navegador y haz clic en el icono de tu perfil.
– Selecciona Channel en el menú desplegable.
– Ve a Chat.
– Da clic en el ícono de Configuración en la esquina inferior derecha.
– Selecciona Popout Chat en el menú emergente.
– Copia el URL.
– En OBS Studio, da clic en View.
– Selecciona Docks y después Custom Browser Docks.
– Ingresa un nombre, pega el URL, y da clic en Apply.
5. Transmisión
– Inicia tu vivo.
– En OBS Studio, da clic en el botón de Start Streaming.
– Para finalizar una sesión, da clic en Stop Streaming.